Chap. 3.10 - Problematic games Some games require specific booting options or patches applied to the game's files in order to be played.
Here you will find a list of possible causes if your games are not working.
Return to XMB™ at game launch ¶
The game doesn't work without a disc in the drive, or can't be launched from the "★
/app_home/PS3_GAME/" menu.
Solution: Put a PS3 game disc in your Blu-ray drive and launch the game from the Disc icon.
Black Screen at game launch - 1 - Game data There are 3 possible causes which will give you a black screen at launch.
The first one is a common issue:
If you already played the game from a retail original Blu-ray
disc and your game created a Game Data (Game installation on HDD,
Updates, etc.), you need to delete them and let the game mounted in
memory from the game Manager recreate the data.
Step 1. In the manager, mount the game you want to play with

and return to XMB™ (Do not use Direct boot).
Step 2. Go to the "Game Data" menu in the Games column and locate the installed game's data. Press and choose Delete from the menu.
Verify that you don't have more than 1 Game data icon for that game.
Step 3. Go back to the Game menu and launch the game mounted in memory from the Disc icon or the "★ /app_home/PS3_GAME/" menu.
Note:
You need to delete the Game's data only if the last time you played the
game you used a retail Disc. Do not delete the Game's data every time.
Black Screen at game launch - 2 - Files permission This issue is due to incorrect file's permission while copying
the games from external to internal using the PL3 payload, or when using
the FTP method to transfer the files.
Some FTP homebrew can't set the CHMOD files permissions (read,
write, execute), so the files are not set to allow the game execution.
You can fix the permission from the game's sub-menu option in multiMAN.
Step 1. Select your game and enter its sub-menu by pressing

, or
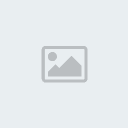
if you are using the XMMB layout.
Step 2. Select the "► Permissions" menu on the right and press

.

Wait until the process is completed. You can now launch your game the usual way.
Note: The fix permission is needed only once.
Black Screen at game launch - 3 - The Black Screen Games Some games are called "Black Screen Games" because they just stop on
a black screen when you launching and no other fixing method are
working.
These games need to be placed on the external drive and require a specific setting called "Blu-Ray mirror".
The external USB drive is then mounted as if it was a real blu-ray
drive. This is like a virtual drive mounter, or a blu-ray drive
emulation on USB.
This mode needs a PS3 game disc inserted in your blu-ray disc drive. No payload, Lv2 Patcher or BDEMU.bin are needed for BD-mirror to works.
These games are not compatible with the "Direct boot" method, they need to be launched from the real PS3 XMB™.
Step 1. Go to the game's sub-menu by pressing

on a game, or

if you are using XMMB layout.
 Step 2
Step 2. Place the cursor on "BD mirror" and press . You can also check the "External" and "Disc" memo and on the left.
The memos are used to give you an alert if you try to launch the
game from the internal HDD, or if you mount the game without a disc in
the drive.
Step 3. To play the game, select a game layout and press on the game, or open the sub-menu of that game with and press Start button.
Step 4. Once the PS3 it back to his real XMB™, insert a PS3 Game disc in your drive if you didn't yet, and launch the game from the Game Disc icon.
Do not use the "★
/app_home/PS3_GAME/" menu, the BD mirror option doesn't use a payload to patch the game path but instead it re-maps the USB device as the PS3 Blu-ray device.
You can activate the BD-mirror option without going into the game's
sub-menu by pressing the Select+ combination shortcut. The option is
applied and saved automatically in the sub-menu, the game is mounted in
memory and the PS3 returns to XMB™.
excl.gif A list of Black screen games can be found on WikiTemp.
Games requiring a newer firmware - Eboot Fix The games requiring a newer firmware than the one you are currently
using can be played by decrypting and re-encrypt the game (eboot.bin)
with a 3.55 or lower firmware keys.
The decryption can be done with the EBOOT_FIX tool included in
multiMAN's archive. To decrypt the files you first need to place your
backup game, or at least the eboot.bin, on your computer.
Sometime, decrypting the eboot.bin (game executable) is enough, but it's better to decrypt all the game files.
Decrypting only eboot.bin: Step 1. On PS3,
if your game is on internal HDD, copy your game's eboot.bin file to
your external USB drive using the File manager mode (Chapter 7) or use
the FTP server (Chapter 5) included with multiMAN to transfer eboot.bin
to your computer.
Step 2. Extract multiMAN_[EBOOT_FIX].rar to any folder on your computer.
Step 3. Drag and drop your eboot.bin file into
eboot_mod.exe, a new MODIFIED_eboot.bin file will be created in the folder where your eboot.bin is located.
Step 4. Rename eboot.bin to eboot.bak and MODIFIED_eboot.bin to eboot.bin
Step 5.
If your game is on internal HDD, replace the old eboot.bin file in your
PS3_GAME/USRDIR/ folder with the new modified eboot.bin file using the
file manager or the FTP server.
Decrypting all the files (If eboot.bin alone is not enough):
Step 1. On PS3,
if your game is on internal HDD, copy your game to your external USB
drive. Once done, connect your USB drive to your computer.
Step 2. Extract multiMAN_[EBOOT_FIX].rar to any folder on your computer.
Step 3. Drag and drop your game's folder (PS3_GAME) into
eboot_fix.exe and wait until the process is complete and the command window is
closed. You will now have 2 new folders named after the game's name, one
containing "NPDRM" and one with "RETAIL".

[/B]


[b]Step 4.
Go into the folder with the "RETAIL" name, copy and replace everything
from this folder into your external HDD backup game folder
(usb:/GAMES/game name/PS3_GAME/). You can keep a backup of your original
files if needed.
Step 5. Copy your game
back to internal HDD if it contains split files, or you can just play
it from the external USB drive. If you want to put it on the internal,
delete the game already present on internal and copy back the modified
one from external to internal. See the copy/delete chapter (Chapter
3.4).
 Update
Update:
v2.00.01 allows games with split files to be launched directly from
external HDD. You don't need to copy the game back to internal.
This feature requires the new BDEMU.BIN v2 with Hermes syscall8, and you
need to set the "Verify USB Games" option to Always or Auto.
Note that not all the games with split files are working on external. I'll make a wiki list.
Games requiring a 3.60+ firmware These games can't be played for the moment. The fw3.60 keys are unknown and thus the games can't be decrypted.
Here is a known game's list as of this guide writing date:
Portal 2
Thor Games working after an update
Some games were developed and signed with a key from a greater
firmware, so they shouldn't work on lower firmwares because newer keys
aren't included in older firmwares.
But sometime, the developers are providing official online game updates signed with older keys wink.gif
Other games just need the update to work correctly.
List of games working after an update:
Brink: This is a game encrypted with the 3.60 key, the first update is based of the 3.56 key.
Call of Duty: Black Ops: This 3.56 game required a 3.41 update. It doesn't need the update anymore, just use the Eboot_mod tool to decrypt eboot.bin.
Disgaea 3 Absence of Justice:
This game needed an update from the debug-psn to get a non signed
eboot. I don't know if the debug version is still needed now the we have
eboot_mod tool, but the "fix" installation package can be found on
torrent websites, disgaea3_2.30_by_segata.
L.A. Noire:
This is a game encrypted with the 3.60 key, the first European update
is based of the 3.50 key. Modify the param.sfo of the update to edit the
gameID to BLES00933 if you are using US version.
To make these games working, you will need to download the updates manually using multiMAN's game update function.
Step 1. Verify that your console have Internet access.
Step 2. Go to your game sub-menu options.
Step 3. Select Update. It will download the update package to the root of your FAT32 USB device.
Step 4. Exit to XMB™, go to "Install Game Package" and install your update.
Step 5. return to multiMAN, launch the game, and when asked if you want your param.sfo to be patched answer yes.
It will modify the param sfo to request your own firmware version as the minimum required version.
Step 6. Launch the game from XMB™.
Controller issue Some games required a fix to be enabled on 3.41 firmware, or the PS3 controller didn't work in-game.
The fix, known as "patch mode", required a specific memory access
included in Hermes Payload and PL3 for Dongles on 3.41, and needs to be
enabled in the managers before launching the problematic games.
The "patch mode" stays in memory until the go back into the backup
manager and disabled it. It affects both games and file permissions on
FTP transfer.
The fix can also be activated in multiMAN but on a game by game basis instead of a switch mode like in other managers.

List of games needing the USB Patch mode (For fw3.41 ONLY):
Street fighter IV
F1 Grand Prix
Mortal Kombat
Installing games as PSN package
When you can't launch a game from external, and it only gives you a
black screen on internal, then you can create a PSN-like package to
install the game on the XMB™ as if it was a downloaded PSN game.
This part is already covered in another tutorial which you can find here.
You can package games as PSN-like even if they are working fine with
all the other method. When creating a PSN-like icon, the eboot.bin is
signed and the game is launched by the console as if it was a retail
game. You don't need to use the game manager.
Though, you can't update your games, so this method is interesting
when you have a game without updates or when it's not working with any
other methods (It's better to have it working without update than not
working at all), or use your original Blu-ray game disc for playing that
game with updates.
Specific games fixes Some games required a different fix than the usual one.
I'll try to list them here.
Colin McRae: Dirt 1: Create a PSN-like package using eboot_fix tools and install on internal HDD.
Dante's Inferno:
Put the game on internal HDD. Let the game install the Game Data and
the updates. Once installed you can place the game's backup folder on
internal or external.
Heavy Rain: Put the
game on internal HDD. Let the game install the Game's data and updates.
Once installed you can place the game's backup folder on internal or
external.
Note: The European version contain a
file bigger than 4GB, but doesn't work on external with split files,
use the internal only. [multiMAN v2.00.01]
Medal Of Honor:
This game require the installation of the Game Data to the external
hard drive. Enable the "ext game data" option in the game's sub-menu.
[multiMAN v2.00.01]
Specific games fixes - Links There are always new games requiring specific settings. As this
guide can't list all the compatibility issues for every games, you can
use other websites or wiki.
[You must be registered and logged in to see this link.] : PS Jailbreak Compatibility List, a little old but have some informations and links.
[You must be registered and logged in to see this link.] : PS3 backup Compatibility List. A wiki maintained by every one. A lot of informations.
